1. Start the LiveCycle Data Services SampleDB. To do this, open a command window (Windows) or terminal (Linux/Mac OS X), navigate to the folder where you installed LiveCycle Data Services, and type startdb (Windows) or sh startdb.sh (Unix based systems).
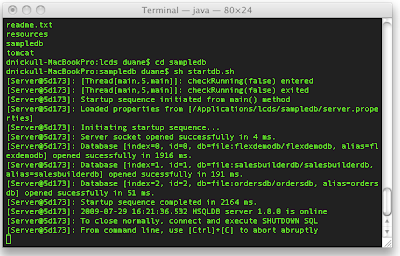
2. Next, start the LiveCycle Data Services server. This is done by navigating to the [LiveCycle_Data_Services_install_directory]/tomcat/bin and typing catalina run (Windows) or sh Catalina.sh run (Unix based systems).
3. Set up a new project in Flash Builder and use the following settings:
Web Application (Checked)
Use the Current SDK (FLex 4.0) (Checked)
Application Server Type (J2EE)
Then use the settings below:
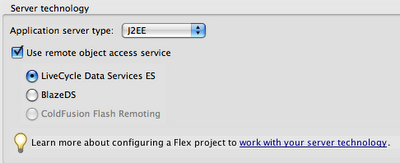
4. In the next dialog, specify the settings as shown below (default LiveCycle Data Service install) or modify as appropriate for your install. Click “Validate Configuration” to ensure your settings are correct before continuing.
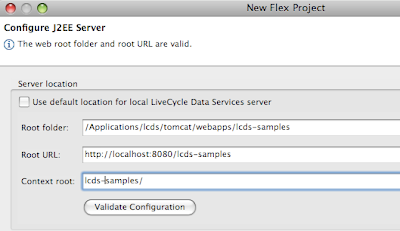
5. Switch to Design view and click “Edit Active Data Model”
6. If the RDS tab is not enabled choose Window > Other Views > Adobe Data Model > RDS Dataview, as shown:
7. Drag public Product into the main panel.
8. This creates a new Fiber data model
9. IMPORTANT – Save the file!
10. Click the Deploy Model to LCDS Server icon as shown below:
11. Fill in the dialog as follows:
12. Switch to the main.mxml component and drag a new data grid onto the screen in Design view.
13. Drag the Product database onto the data grid and run the program.
14. Note that no code has been written yet
15. Close the running application
16. Right-click on the Product data model and select “Generate form”
17. Select “Model Driven Form” as shown:
18. Re-arrange the design view and run it again.
19. Go to source code of the main.mxml and change the one line of code to as shown below:
20. Run it again and see that you have now the selected item bound to the form.


No comments:
Post a Comment
Do not spam this blog! Google and Yahoo DO NOT follow comment links for SEO. If you post an unrelated link advertising a company or service, you will be reported immediately for spam and your link deleted within 30 minutes. If you want to sponsor a post, please let us know by reaching out to duane dot nickull at gmail dot com.